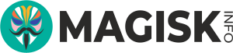![]()
When it comes to Android rooting, Magisk is a name that’s often in the limelight. It’s a powerful tool that empowers users with complete control over their devices. But, like any technology, it’s not without its issues. This guide aims to highlight 25 common problems users face when using Magisk and their corresponding solutions.
- Magisk Manager not installed or missing after flashing Magisk ZIP
Solution: Try reflashing the Magisk ZIP. If the issue persists, manually install the Magisk Manager APK from the official GitHub repository. - Root Access Denied
Solution: Update Magisk Manager and Magisk to the latest version. Check whether you’ve granted root permissions to the app requesting them. - Failed SafetyNet check
Solution: Enable Magisk Hide in the Magisk Manager app and select the app for which you want to hide root access. If the issue persists, try using the “Hide Magisk Manager” option in the Magisk Manager settings to disguise the app from SafetyNet. - SafetyNet Fails Even With MagiskHide Enabled
Solution: Try clearing the data for Google Play Services and the Google Play Store. If this doesn’t work, make sure that you’ve hidden Google Play Services, Google Play Store, and any other relevant apps in MagiskHide.Remember, it’s important to do your research and be careful when modifying your device’s system. Always make sure to backup your data before making any major changes. - Bootloop after installing Magisk
Solution: This is often due to incompatible mods or issues with the device’s firmware. To fix it, boot into your custom recovery (like TWRP), and flash the Magisk uninstaller zip. - Unable to gain root access
Solution: Ensure that Magisk is properly installed and that the device is properly rooted. Use a root checker app to confirm if your device is properly rooted. - MagiskHide not working on a specific app
Solution: Some apps have advanced root detection mechanisms. While MagiskHide works for most apps, it may not work for all. Be sure to enable MagiskHide for that specific app in the Magisk Manager. - Issues updating Magisk or installing modules
Solution: Always ensure to use the latest version of Magisk. If you’re having trouble updating, try uninstalling Magisk and then reinstall the latest version. If a module causes problems, you can remove it in the Magisk Manager under the “Modules” section. - Device isn’t supported error
Solution: Some devices may not be compatible with Magisk due to hardware constraints or locked bootloaders. In such cases, you may need to look for device-specific rooting guides or alternative rooting methods. - Loss of data connectivity or SIM card not detected after installing Magisk
Solution: This is often caused by firmware or modem issues. Reflashing your ROM or modem firmware can usually resolve this. - Incomplete Uninstallation
Solution: To completely uninstall Magisk, use the complete uninstall option in the Magisk Manager app. This will remove all modules and root access. Then, restart your device. If the problem persists, you may need to manually flash your device’s firmware. - Magisk Manager Crashes Frequently
Solution: Clear the data and cache of the Magisk Manager app. If the crashes persist, uninstall the app, download the latest version from a trusted source, and reinstall the Magisk Manager. - Magisk Manager Showing No Installed Modules
Solution: This may happen if you’ve updated Magisk or Magisk Manager recently. Reboot your device, and if the problem continues, reinstall the modules. - Magisk SU Binary Outdated
Solution: Update your Magisk to the latest version. If that doesn’t work, uninstall and then reinstall Magisk. - Phone Stuck in Boot After Uninstalling a Module
Solution: You can remove modules manually in recovery mode. Navigate to the Magisk module folder and delete the problematic module. - Magisk Manager Not Detecting Root
Solution: Try updating the Magisk Manager. If this fails, uninstall and reinstall both Magisk Manager and Magisk. - Magisk Not Passing CTS Profile
Solution: Enable the MagiskHide feature and try to hide the Magisk Manager. Make sure your device is running the latest version of Magisk, as outdated versions may fail to bypass CTS Profile checks. - Systemless Hosts not Working
Solution: Make sure you’ve enabled the systemless hosts module within Magisk and reboot your device. Also, ensure that you have a compatible ad-blocker installed, as systemless hosts works in conjunction with these apps. - Problems with OTA Updates
Solution: OTA updates can cause issues with rooted devices. To overcome this, use the ‘Preserve AVB 2.0/dm-verity’ and ‘Preserve forced encryption’ options in Magisk before installing an OTA update. - OTA Updates Fail with Magisk Installed
Solution: OTA (Over-The-Air) updates can be problematic when Magisk is installed. To address this, you can temporarily uninstall Magisk using the Magisk Manager app, apply the OTA update, and then reinstall Magisk afterward. This process ensures that the update is applied correctly without interfering with Magisk. - TWRP Doesn’t Recognize Internal Storage After Magisk
Solution: This issue can be resolved by disabling “Preserve AVB 2.0/dm-verity” in Magisk before flashing TWRP. - Unable to Download Modules
Solution: This could be due to network issues, or the Magisk repositories could be temporarily down. Try downloading after a while, or consider getting the modules from a trusted third-party source. - Magisk causing Battery Drain
Solution: Some modules might cause battery drain. Identify the offending module and uninstall it. If the issue persists, consider a full uninstall and reinstall of Magisk. - Device Heating Up After Installing Magisk
Solution: Like battery drain, this could be caused by certain modules. Identify and remove the problematic module. If the issue persists, uninstall and reinstall Magisk. - Inability to Use Banking or Certain Security-Sensitive Apps
Solution: Make sure to hide Magisk Manager and the sensitive apps using the MagiskHide feature. - Magisk Wifi Problem
Solution: Certain modules may interfere with the Wi-Fi functionality. Deactivate each module one by one to identify which one is causing the issue. Remove the problematic module and reboot. - Loss of Root After OTA Update
Solution: This is an expected behaviour as OTA updates will overwrite the boot image. To maintain root, you need to re-root your device after every OTA update. - Unable to Mount ‘/data’ in TWRP After Installing Magisk
Solution: This issue may arise due to encryption in newer Android versions. You can overcome it by formatting the /data partition in TWRP, but be careful as this will erase all your data. - Losing Magisk Root After Reboot
Solution: This issue might be due to the kernel or Android version not being compatible with Magisk. Try updating your device or kernel to a version that supports Magisk, or downgrade Magisk to a previous version that works with your current setup. - Magisk Manager App Disappears After Reboot
Solution: Ensure you have the latest version of Magisk Manager installed. If the problem persists, reinstall Magisk Manager and clear your device’s cache. - Magisk Modules Not Working
Solution: Ensure that you are using compatible Magisk modules for your specific device and Android version. Additionally, check if the module requires any additional dependencies or configurations to function properly. You can also try reinstalling the module or downloading an alternative version if available. - Apps Detect Root and Refuse to Work
Solution: Some apps employ root detection mechanisms and may refuse to function on rooted devices. In such cases, you can use MagiskHide to hide the root status from specific apps. Open the Magisk Manager app, go to the MagiskHide section, and enable it for the apps causing issues. This can bypass the root detection and allow the apps to work normally. - Magisk Manager Not Detecting Magisk Installation
Solution: If Magisk Manager is unable to detect the Magisk installation on your device, you can try clearing the app’s data and cache. If the problem persists, uninstall Magisk Manager, download the latest version from a trusted source, and reinstall it. This can help establish the connection between Magisk Manager and the Magisk installation.Remember to proceed with caution and follow instructions carefully when troubleshooting issues with Magisk. It’s always recommended to create a backup of your device before making any significant changes to ensure you can revert back if needed. - Magisk Causes System Boot Slowdown
Solution: Disable any unnecessary modules and check if the issue improves. Some modules may conflict with certain device configurations, leading to slower boot times. - Magisk Modules Cause System Instability
Solution: Some Magisk modules may not be compatible with your device or Android version, causing system instability. Disable or uninstall the problematic modules and check if the issue persists. Always choose modules from trusted sources. - Cannot Mount MagiskSU or MagiskHide Fails to Work
Solution: Check if your device’s kernel supports MagiskSU and MagiskHide. Some custom kernels may not be compatible. In such cases, consider switching to a different kernel or ROM. - MagiskSU Not Working
Solution: Check if MagiskSU is enabled in the Magisk Manager settings. If it is enabled and still not working, try reinstalling Magisk and granting the necessary permissions to Magisk Manager. - Magisk Manager Not Opening
Solution: Clear the data and cache of Magisk Manager and try opening it again. If the issue persists, uninstall Magisk Manager, download the latest version from a reliable source, and reinstall it. - Magisk Manager Shows “No Internet Connection”
Solution: Check your internet connection and ensure that you have a stable connection. If the issue persists, try disabling any VPN or firewall apps that might interfere with the internet connection. - System UI Crashes After Magisk Installation
Solution: This issue can occur due to incompatible modules. Disable all modules in Magisk Manager and reboot your device. Then, enable one module at a time to identify the problematic one and remove it. - Wi-Fi or Bluetooth Not Working After Rooting
Solution: Some modules or modifications can interfere with the functioning of Wi-Fi or Bluetooth. Disable or uninstall any Wi-Fi or Bluetooth-related modules in Magisk and reboot your device to resolve the issue. - Random Reboots or Freezing
Solution: Random reboots or freezing can be caused by conflicting modules or system modifications. Disable or uninstall recently installed modules and perform a clean install of Magisk to resolve the issue. - Google Pay or Banking Apps Not Working
Solution: Some banking or payment apps have advanced security measures to detect rooted devices. Enable MagiskHide for these specific apps in Magisk Manager and clear their data and cache to make them work properly. - No Sound Output or Poor Audio Quality
Solution: Certain audio-related modules or modifications can affect sound output or quality. Disable or uninstall audio-related modules and reboot your device to restore proper sound functionality. - Incompatibility with Specific Apps
Solution: Some apps may not work properly with root access. Use Magisk Hide to hide root from these specific apps and ensure they function correctly. Additionally, you can try using the “Hide Magisk Manager” option to further enhance app compatibility. - Device Stuck in Fastboot Mode
Solution: If your device is stuck in Fastboot mode, disconnect it from your computer, remove the battery (if possible), and then press and hold the power button for around 10 seconds to force a reboot. - Hardware Features Not Working
- Problem: Certain hardware features such as the fingerprint scanner or NFC may stop working after installing Magisk.
- Solution: Check Magisk Manager for any relevant modules that could be causing the issue and disable them. If the problem persists, try reinstalling the stock firmware or performing a factory reset.
- USB Debugging Not Working
- Problem: USB debugging may not function properly after installing Magisk.
- Solution: Go to Developer Options in device settings and toggle USB debugging off and on again. If that doesn’t work, try revoking USB debugging authorizations and reconnecting the device to the computer.
- Internal Storage or SD Card Not Detected
Solution: Disable relevant modules in Magisk Manager. Check device settings or use file manager apps to ensure proper storage detection.