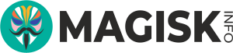The Android ecosystem, renowned for its flexibility and adaptability, presents numerous opportunities for those who dare to delve deeper. The tool we will be exploring today is Magisk, an application that allows users to root their devices seamlessly. Rooting, akin to acquiring administrator rights on your device, lets you unleash the full potential of Android. This article will guide you through the process of how to install Magisk and root your Android device safely.
Installing Magisk
To commence the journey, the first step is to install Magisk.
Backup Your Data
This crucial preliminary action will ensure you don’t lose your precious data. Remember, precaution is better than cure.
- Google Account Backup: Go to Settings > Google > Backup on your Android device. There, you’ll find the option to back up your data to your Google Account. Data such as Wi-Fi passwords, phone settings, and app data can be backed up.
- Photos & Videos Backup: To backup photos and videos, Google Photos is a great option. Open Google Photos > tap on the three lines in the top-left corner > Settings > Back up & sync. Here, you can choose the quality of the backup and what you want to backup.
- SMS, Call Logs, and Contacts Backup: There are third-party apps such as SMS Backup & Restore, Super Backup & Restore, etc., available on the Play Store that can help backup SMS, call logs, and contacts.
- Backup to PC: Connect your Android device to your computer using a USB cable. On your device, go to Settings > Developer options > USB debugging or Android debugging > Transfer files. Now, go to your Android device in the Windows File Explorer on your computer and copy the files from your phone to your PC.
Unlock Bootloader
Unlocking the bootloader is a process that allows you to install custom software on your device. Be aware that unlocking the bootloader may void your device’s warranty and it also carries the risk of bricking your device if not done properly.
Here is a general process to unlock bootloader of your Android Device:
- First, enable developer options by going to Settings > About Phone > tap on ‘Build Number’ seven times.
- Once developer options are enabled, go to Settings > Developer Options and enable ‘OEM unlocking’. This allows the bootloader to be unlocked.
- After that, connect your device to a PC with a USB cable, then use the ADB (Android Debug Bridge) and Fastboot tools to unlock the bootloader. The specific command to unlock the bootloader varies by device.
Please note that unlocking the bootloader will factory reset your device, wiping all data, which is why it’s important to backup your data first. It’s recommended to search for a detailed guide specifically for your device model as the process can slightly vary.
Download Magisk
Magisk is a popular tool for rooting Android devices, it allows users to have root access without altering the system partition. It is crucial to download it from the official Github page to avoid any malicious software.
- Go to the Download Section or official Github page and look for the latest stable version of Magisk.
- Download the Magisk App (.apk) or Magisk.zip file on your device. Though we’ve at magisk.info have no longer listed Magisk ZIP since it’s depreciated and we strongly recommend our users to only go with the App method.
Installing Magisk Using the App (APK) Method
Step 1: Initiate the process by downloading the latest Magisk Manager APK. To ensure your device’s safety and the file’s authenticity, always download it from the official Magisk Github page. Open your preferred browser, navigate to the page, locate the latest APK file, and download it. This file is typically small, so it should download quickly given a stable internet connection.
Step 2: Once you have successfully downloaded the APK file, it’s time to install it on your device. Navigate to your device’s file manager and locate the downloaded file, typically found in the ‘Downloads’ folder unless you chose a different location. Click on the APK file. A prompt will appear requesting permission to install the app. If you haven’t allowed installation from unknown sources, you will need to enable this in your settings. After permitting, proceed with the installation.
Step 3: Upon successfully installing the Magisk Manager app, open it. You’ll be greeted with an interface that provides a wealth of options and information. However, for the purpose of installation, focus on the option that states ‘Magisk is Not Installed.’ To its right, you’ll find the ‘Install’ button. Click on it to initialize the installation process.
Step 4: Post-clicking on ‘Install,’ a dialog box will appear, offering you two choices. Choose the ‘Direct Install (Recommended)’ option. This feature is user-friendly, designed to automatically download and install the necessary Magisk files without any further prompts or instructions. This step could take a few minutes, depending on your internet speed.
Step 5: Once the automatic installation concludes, you’re almost at the finish line. The final step is to reboot your device. You can do this simply by selecting ‘Reboot’ from the power menu. The device will restart, and once it powers back up, your device will be rooted via Magisk!
Guide to Installing Magisk Using the Magisk.zip Method
- Step 1: The Magisk.zip method begins similarly to the APK method. You need to download the latest Magisk.zip file from the official Magisk Github page. Open your preferred web browser, go to the Github page, find the latest Magisk.zip file, and download it. This file might be larger than the APK, so the download time may vary based on your internet speed.
- Step 2: With the file secured, you’ll need to boot your device into recovery mode. This process differs depending on the device manufacturer. For most devices, this involves turning off the device, then holding the power and volume down buttons simultaneously. It’s best to search for the specific method for your device model to avoid any hiccups. Once your device enters recovery mode, you will be greeted by a new menu.
- Step 3: Within the recovery mode menu, look for an option that says ‘Install’ and select it. This action will direct you to a file explorer where you can browse the device’s internal storage. Navigate to the location where the downloaded Magisk.zip file resides.
- Step 4: Upon locating the Magisk.zip file, tap on it. This action will bring up a new screen with a slider at the bottom, saying ‘Swipe to confirm Flash.’ Drag the slider to the right. This gesture will initiate the installation of the Magisk.zip file. As the file is larger than the APK, this process may take a few minutes to complete.
- Step 5: After the installation finishes, you’re nearly done! As with the APK method, the last step is to reboot your device. You can find the ‘Reboot’ option within the recovery mode menu itself. Once your device powers back up, voila! You’ve successfully rooted your device using the Magisk.zip method.
Congratulations! You’ve successfully installed Magisk. You’ve taken the first big leap towards gaining a more controlled experience of your Android device.
Rooting Your Device with Magisk
Now that Magisk is installed, let’s proceed to root your device.
Open Magisk Manager:
After successfully flashing Magisk onto your device, you will need to reboot your phone. Once your device is up and running again, locate the Magisk Manager application on your device.
If you do not see the Magisk Manager app, this means it was not installed properly or has been accidentally deleted. In this case, you will need to download the application again. To do this, visit the Download Section or official Github page and download the APK file for Magisk Manager. After the file is downloaded, tap on it to install the application. You may need to allow your device to install apps from unknown sources – this setting can be found in the ‘Security’ or ‘Applications’ (depending on your device) section in your phone’s settings.
Verify Installation:
To ensure Magisk has been correctly installed on your device, open the Magisk Manager application. You should see the status ‘Installed’ next to both ‘Magisk’ and ‘Magisk Manager’. This indicates that Magisk is active on your device, and the Manager app is ready to control and monitor the rooting processes.
Start Rooting:
After verifying the installation, it’s time to root your device. Within the Magisk Manager app, you’ll see an ‘Install’ option next to ‘Magisk’. Tap on this button to initiate the rooting process.
A prompt will ask you to choose a method for the installation. Here, select ‘Direct Install’. The direct install method allows the application to automatically download and install all necessary files onto your device. It’s the most straightforward method, as it doesn’t require you to manually select and install any files.
During this process, Magisk Manager will download the latest version of the Magisk zip file (if it hasn’t been downloaded already), patch your device’s boot image, and create a new, modified boot image. This process happens in the background, so all you need to do is wait for it to complete.
Reboot Device:
Once Magisk Manager informs you that the installation process is complete, the last step is to reboot your device. This allows the changes to take effect, ensuring Magisk can exert its root-level access and management capabilities.
To reboot your device, you can either use the reboot option within the Magisk Manager app (if available), or manually restart your device through its power menu.
Remember to be patient during this reboot; the system needs time to integrate the modifications introduced by Magisk.
After the reboot, your device should be fully rooted, giving you increased access and control. You can verify the root status using a root-checker app, or by noting the enhanced functionality in applications that require root access. But remember, with great power comes great responsibility, so use your root access wisely.
Voilà! Your device is now rooted. The Android world is now your playground, and the limits are defined by your imagination.
FAQs
1. Is rooting my device safe?
Rooting your device can bring extensive privileges, but it also comes with its risks. You might void your warranty or, if not done correctly, brick your device. However, following detailed guides like this one and using trusted tools like Magisk can significantly minimize these risks.
2. Can I unroot my device?
Yes, unrooting your device is possible. If you used Magisk to root, you could unroot by choosing the ‘Uninstall’ option in the Magisk Manager.
3. Does rooting affect my device’s performance?
Rooting itself doesn’t affect your device’s performance. However, the modifications you make after rooting, such as removing bloatware or overclocking the processor, can significantly enhance performance.
4. What are the benefits of rooting?
Rooting lets you customize your device beyond the manufacturer’s limitations, remove bloatware, install custom ROMs, and improve device performance.
5. Can rooting damage my device?
If not done correctly, rooting can lead to issues such as boot loops or even ‘bricking’ your device. But following a detailed guide like this one and using a trusted tool like Magisk can minimize these risks.
6. Is rooting legal?
The legality of rooting depends on your region. In many places, including the United States, it’s legal to root your phone. However, it can void your device’s warranty.
Updating Magisk and Maintaining Root
Keeping Magisk updated ensures that you’re safe from any potential vulnerabilities and gives you the latest features.
- Open Magisk Manager: Tap on the Magisk Manager app on your device.
- Check for Updates: If any updates are available, they will be displayed at the top of the screen.
- Update Magisk: Tap on ‘Update’ and then select ‘Direct Install’.
- Reboot Device: After the update is installed, reboot your device.
By doing this, you’re ensuring that your device remains rooted even after updating your Android version or installing an OTA update.
Troubleshooting Common Issues
If you face issues while installing Magisk or rooting your device, don’t panic. Here are some quick solutions:
- Device Not Booting: If your device isn’t booting after flashing Magisk, try reflashing the stock boot image and then reflash Magisk.
- Magisk Manager Not Showing: If the Magisk Manager application isn’t showing up after installation, try reinstalling it from the official Github page.
Conclusion
Rooting your device with Magisk opens up a realm of opportunities to tailor your Android experience. It’s like becoming an artist with your device as the canvas. You’re no longer limited to the manufacturer’s vision. Remember, with great power comes great responsibility. Enjoy your newly unlocked potential, but always use it wisely.