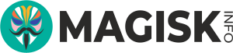Magisk, the powerful tool that has earned its place in the hearts of many Android enthusiasts for its root access and module support, sometimes needs to be uninstalled. This might be due to compatibility issues, a desire for a cleaner system, or simply to install an OTA update. However, the procedure to uninstall Magisk can seem daunting. Don’t worry! This article is designed to walk you through the process of uninstalling Magisk in greater detail using two popular methods: the Uninstaller Script and TWRP Recovery.
Method 1: Uninstalling Magisk using default uninstall option
Step 1: Open Magisk Manager
Start by opening the Magisk Manager application on your device. This is the app you used when you initially installed Magisk, and it’s the central hub for managing your root access.
Step 2: Access the Uninstall Option
Once you have Magisk Manager open, you will need to access the uninstall option. To do this, tap on the “Uninstall” button. This option is usually located in the main interface of the Magisk Manager app.
Step 3: Confirm Uninstall
After tapping on the “Uninstall” button, you will be asked to confirm your decision. This is a safety measure to ensure that you don’t uninstall Magisk accidentally. To confirm the uninstallation, tap on “Complete Uninstall.”
Step 4: Wait for the Uninstall Process
After confirming the uninstallation, the process will begin. During this time, Magisk Manager will remove all traces of Magisk from your device. This includes removing root access and any modules you might have installed. This process might take a few minutes, so be patient.
Step 5: Reboot Your Device
Once the uninstall process is complete, you’ll need to reboot your device. This is an important step because it allows your device to finalize the changes and completely remove any remaining traces of Magisk. To do this, simply hold down the power button on your device, then select “Restart” or “Reboot.”
Method 2: Uninstaller Script
This method involves using a dedicated script developed by the makers of Magisk. It’s designed to thoroughly remove Magisk from your device, providing a smooth and reliable process.
Step 1: Download the Uninstaller Script
Start by downloading the latest Magisk Uninstaller script. This can be found on the official Magisk GitHub page. To do this, open your device’s browser, navigate to the GitHub page, and look for the latest uninstaller file. Tap on it to download and make sure to remember where it’s saved.
Remember that downloading such scripts should always be done from trusted sources. Unofficial repositories might have files that are infected with malware, potentially harming your device.
Step 2: Boot Your Device in Recovery Mode
Once you have the uninstaller script, the next step is to boot your device into recovery mode. This process varies by device, but it typically involves holding down a specific combination of buttons (usually the power button and one of the volume buttons) during the startup process.
Ensure that your device is powered off. Then, hold down the correct combination of keys until the device vibrates or you see the boot screen. It should then boot into recovery mode, where you’ll see a menu of options.
Step 3: Install the Uninstaller Script
With your device in recovery mode, you should see a menu. Look for an option that says “Install,” “Apply Update from SD Card,” or something similar. This will allow you to install the Uninstaller Script that you previously downloaded.
Navigate through your device’s file system to find the downloaded script. Once you have located it, select it by tapping on it or using the volume and power buttons to navigate and select. After selecting the script, you’ll need to confirm that you want to install it. Do this, then wait as the script is applied.
Step 4: Reboot Your Device
After the script has finished running, you’ll need to reboot your device. This can usually be done from the same recovery menu. Look for an option that says “Reboot System Now” or something similar. Select this option, and your device will restart. Once it boots up, Magisk should be completely uninstalled, and your device should be back to its unrooted state.
Method 3: TWRP Recovery
The second method of uninstalling Magisk involves using the TeamWin Recovery Project (TWRP), a popular custom recovery that many Android enthusiasts prefer.
Step 1: Download Magisk Uninstaller
Much like the previous method, start by downloading the Magisk Uninstaller from the official source. Ensure the file is saved in an easily accessible location.
Step 2: Boot into TWRP Recovery
To boot into TWRP Recovery, first, ensure your device is powered off. Then, similar to booting into standard recovery mode, hold down the necessary combination of buttons to enter TWRP Recovery.
Step 3: Install the Magisk Uninstaller
In the TWRP interface, tap on “Install.” This will open a file browser. From here, navigate to the location of the Magisk Uninstaller. Select the file, then you will be taken back to the previous screen with the option to ‘Swipe to confirm Flash’ at the bottom. Swipe along this bar to start the uninstallation process. The process may take a moment, but a successful flash will result in a confirmation message.
Step 4: Reboot System
Once the Magisk Uninstaller has been successfully flashed, you will be returned to the main menu. From here, tap on “Reboot,” then “System.” Your device will then restart, and upon rebooting, Magisk should be fully uninstalled from your device.
The act of swiping to confirm the flash, followed by the anticipation as you wait for the uninstallation process to complete, can seem nerve-wracking. However, seeing the confirmation message brings a wave of relief.
Remember, uninstalling Magisk via TWRP Recovery is a straightforward process, but it’s crucial to be careful. Any mistake during the flashing process could lead to issues with your device. Its worth mentioning here that removing Magisk, and by extension, root access, from your device doesn’t have to be a daunting task. Whether you’re using the Uninstaller Script or the TWRP Recovery method, each step has been elaborated in this guide to provide a comprehensive understanding. The journey from being a rooted to an unrooted device is a transition full of technical steps and a myriad of emotions for an Android enthusiast.
Always remember that while this guide serves as an excellent point of reference, the specific steps can vary slightly based on your device model and software version. So, always ensure to follow instructions specific to your device model and back up your data before initiating such system-level changes.
FAQs
- What will happen to my device after I uninstall Magisk? After uninstalling Magisk, your device will no longer have root access. All modules and modifications made using Magisk will also be removed.
- Can I reinstall Magisk after uninstalling it? Yes, you can reinstall Magisk at any time using the same process as the initial installation.
- Will uninstalling Magisk erase my data? The uninstallation process itself shouldn’t erase any personal data. However, it’s always a good idea to back up important files before making significant system changes.
Conclusion
Uninstalling Magisk doesn’t have to be a nerve-wracking process. Whether you choose to use the Uninstaller Script or TWRP Recovery, the steps outlined above will help you successfully remove Magisk from your device.
From the moment you make the decision to uninstall Magisk, to the feeling of anticipation as you download the necessary uninstaller, and the sigh of relief as you reboot your device free of Magisk, this journey involves a series of emotions that every Android enthusiast can resonate with.
Your device’s journey from being rooted to unrooted is one of transition and new possibilities, opening doors to updates and other alterations that couldn’t be undertaken with Magisk installed. While it can seem like a daunting task, uninstalling Magisk is a rewarding process, giving you the freedom to mould your Android experience to your will.
Remember, while these instructions serve as a guide to uninstall Magisk, the specifics can vary based on your device model and the software version it is running. Always make sure to back up your data and tread carefully while making system-level changes.